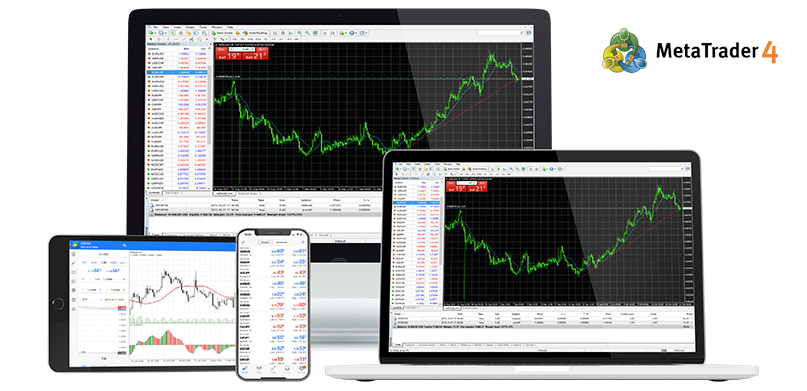
MetaTrader 4 or MT4 is currently one of the most popular Forex trading platforms due to its powerful feature set and ease of use.
MetaTrader 4 or MT4 is currently one of the most popular Forex trading platforms due to its powerful feature set and ease of use. Having downloaded and installed MT4, you should know how to set up the platform correctly. The key to the best performance and your own comfort in trading. Below is a step-by-step guide on how to set up everything immediately after MT4 download.
- Introduction to the Platform and Logging In
Once downloaded and installed, the initial screen opens after launching the MT4 platform. Opening MT4 for the first time requires logging into a trading account, which could be either a live trading account or a demo account. Fill in your details with your account number and password. If you have not opened an account yet, create one directly from the platform.
- Setting Up Technical Indicators
MT4 is very famous for the amplitude of technical indicators that can help you in market analysis. In order to add an indicator, find at the top of the platform the “Insert” tab and click on it, then select “Indicators”. You will see a list of options including trend indicators, oscillators, and volumes. Popular ones include Moving Averages, Bollinger Bands, and the Relative Strength Index, better known as RSI.
You can subsequently change preferences for each of them after you add it. For example, you can change the period for Moving Averages or the overbought/oversold levels in the case of the RSI. These tools need configuration according to the trading strategy you use.
- Resizing the Terminal Window
Below the actual trading platform, there is a terminal window that outlines some key information such as your trade history, balance, exposure, and news. To customize what tabs appear, you can right-click anywhere within the terminal window and choose or unselect the information you want or don’t want to see. You should also prepare the “Trade” tab, which will enable you to track your current positions and pending orders. In this tab, you will be able to view crucial details about your floating profit or loss, stop-loss levels, and take-profit targets. Being able to customize a terminal window will give you the ability to closely follow the most important information that underlines your trading decisions.
- Setting Up Alerts and Notifications
You can set up a lot of alerts and notifications to be timely updated on any changes in prices, trading conditions, or events without continuous monitoring of the market. To manage the alerts, click the “Terminal” window at the bottom of the platform and select the “Alerts” tab. Then right-click and select “Create.” You then will be able to set the parameters of the alert-price levels of notification time. You can also set up mobile notifications when you attach the MetaTrader 4 account to the MT4 mobile application. This way, you would be able to get push notifications right on your smartphone and thus be notified literally anywhere, regardless of whether you sit in front of your computer or not.
- Working with Expert Advisors (EAs)
Expert Advisors are programs that trade automatically for you based on a predefined set of rules. If you wish to use these, then you will have to allow automated trading. Go to the “Options” menu under the “Tools” tab and click the box labeled “Allow automated trading.” You then can attach your EA to a chart by dragging it from the left-hand side panel titled “Navigator.”.
Always backtest any EA in a demo account prior to using it in live trading, to be assured that expected behavior and strategy are met.
- Save Your Workspace
Saving the currently set workspace after having everything set to your liking would be a good idea, for it would not require reconfiguring all settings every time you open MT4. To save your layout, click the tab “File” and choose “Profiles” then “Save As.” It saves the currently open chart setup, indicators, and settings so that one can easily load them later.
Conclusion
The immediate setup of the MT4 after download will ensure that everything is in place as a trader would want them, thus enabling smooth trading. Set up indicators, and alerts-all of these can save you time with your trading, so you can concentrate on making informed decisions. Regardless of whether you’re just starting your trading career or an Old Pro, spending some time now tweaking MT4 will allow you to enjoy truly productive trading.
MetaTrader 4 or MT4 is currently one of the most popular Forex trading platforms due to its powerful feature set and ease of use. Having downloaded and installed MT4, you should know how to set up the platform correctly. The key to the best performance and your own comfort in trading. Below is a step-by-step guide on how to set up everything immediately after MT4 download.
- Introduction to the Platform and Logging In
Once downloaded and installed, the initial screen opens after launching the MT4 platform. Opening MT4 for the first time requires logging into a trading account, which could be either a live trading account or a demo account. Fill in your details with your account number and password. If you have not opened an account yet, create one directly from the platform.
- Setting Up Technical Indicators
MT4 is very famous for the amplitude of technical indicators that can help you in market analysis. In order to add an indicator, find at the top of the platform the “Insert” tab and click on it, then select “Indicators”. You will see a list of options including trend indicators, oscillators, and volumes. Popular ones include Moving Averages, Bollinger Bands, and the Relative Strength Index, better known as RSI.
You can subsequently change preferences for each of them after you add it. For example, you can change the period for Moving Averages or the overbought/oversold levels in the case of the RSI. These tools need configuration according to the trading strategy you use.
- Resizing the Terminal Window
Below the actual trading platform, there is a terminal window that outlines some key information such as your trade history, balance, exposure, and news. To customize what tabs appear, you can right-click anywhere within the terminal window and choose or unselect the information you want or don’t want to see. You should also prepare the “Trade” tab, which will enable you to track your current positions and pending orders. In this tab, you will be able to view crucial details about your floating profit or loss, stop-loss levels, and take-profit targets. Being able to customize a terminal window will give you the ability to closely follow the most important information that underlines your trading decisions.
- Setting Up Alerts and Notifications
You can set up a lot of alerts and notifications to be timely updated on any changes in prices, trading conditions, or events without continuous monitoring of the market. To manage the alerts, click the “Terminal” window at the bottom of the platform and select the “Alerts” tab. Then right-click and select “Create.” You then will be able to set the parameters of the alert-price levels of notification time. You can also set up mobile notifications when you attach the MetaTrader 4 account to the MT4 mobile application. This way, you would be able to get push notifications right on your smartphone and thus be notified literally anywhere, regardless of whether you sit in front of your computer or not.
- Working with Expert Advisors (EAs)
Expert Advisors are programs that trade automatically for you based on a predefined set of rules. If you wish to use these, then you will have to allow automated trading. Go to the “Options” menu under the “Tools” tab and click the box labeled “Allow automated trading.” You then can attach your EA to a chart by dragging it from the left-hand side panel titled “Navigator.”.
Always backtest any EA in a demo account prior to using it in live trading, to be assured that expected behavior and strategy are met.
- Save Your Workspace
Saving the currently set workspace after having everything set to your liking would be a good idea, for it would not require reconfiguring all settings every time you open MT4. To save your layout, click the tab “File” and choose “Profiles” then “Save As.” It saves the currently open chart setup, indicators, and settings so that one can easily load them later.
Conclusion
The immediate setup of the MT4 after download will ensure that everything is in place as a trader would want them, thus enabling smooth trading. Set up indicators, and alerts-all of these can save you time with your trading, so you can concentrate on making informed decisions. Regardless of whether you’re just starting your trading career or an Old Pro, spending some time now tweaking MT4 will allow you to enjoy truly productive trading.
MetaTrader 4 or MT4 is currently one of the most popular Forex trading platforms due to its powerful feature set and ease of use. Having downloaded and installed MT4, you should know how to set up the platform correctly. The key to the best performance and your own comfort in trading. Below is a step-by-step guide on how to set up everything immediately after MT4 download.
- Introduction to the Platform and Logging In
Once downloaded and installed, the initial screen opens after launching the MT4 platform. Opening MT4 for the first time requires logging into a trading account, which could be either a live trading account or a demo account. Fill in your details with your account number and password. If you have not opened an account yet, create one directly from the platform.
- Setting Up Technical Indicators
MT4 is very famous for the amplitude of technical indicators that can help you in market analysis. In order to add an indicator, find at the top of the platform the “Insert” tab and click on it, then select “Indicators”. You will see a list of options including trend indicators, oscillators, and volumes. Popular ones include Moving Averages, Bollinger Bands, and the Relative Strength Index, better known as RSI.
You can subsequently change preferences for each of them after you add it. For example, you can change the period for Moving Averages or the overbought/oversold levels in the case of the RSI. These tools need configuration according to the trading strategy you use.
- Resizing the Terminal Window
Below the actual trading platform, there is a terminal window that outlines some key information such as your trade history, balance, exposure, and news. To customize what tabs appear, you can right-click anywhere within the terminal window and choose or unselect the information you want or don’t want to see. You should also prepare the “Trade” tab, which will enable you to track your current positions and pending orders. In this tab, you will be able to view crucial details about your floating profit or loss, stop-loss levels, and take-profit targets. Being able to customize a terminal window will give you the ability to closely follow the most important information that underlines your trading decisions.
- Setting Up Alerts and Notifications
You can set up a lot of alerts and notifications to be timely updated on any changes in prices, trading conditions, or events without continuous monitoring of the market. To manage the alerts, click the “Terminal” window at the bottom of the platform and select the “Alerts” tab. Then right-click and select “Create.” You then will be able to set the parameters of the alert-price levels of notification time. You can also set up mobile notifications when you attach the MetaTrader 4 account to the MT4 mobile application. This way, you would be able to get push notifications right on your smartphone and thus be notified literally anywhere, regardless of whether you sit in front of your computer or not.
- Working with Expert Advisors (EAs)
Expert Advisors are programs that trade automatically for you based on a predefined set of rules. If you wish to use these, then you will have to allow automated trading. Go to the “Options” menu under the “Tools” tab and click the box labeled “Allow automated trading.” You then can attach your EA to a chart by dragging it from the left-hand side panel titled “Navigator.”.
Always backtest any EA in a demo account prior to using it in live trading, to be assured that expected behavior and strategy are met.
- Save Your Workspace
Saving the currently set workspace after having everything set to your liking would be a good idea, for it would not require reconfiguring all settings every time you open MT4. To save your layout, click the tab “File” and choose “Profiles” then “Save As.” It saves the currently open chart setup, indicators, and settings so that one can easily load them later.
Conclusion
The immediate setup of the MT4 after download will ensure that everything is in place as a trader would want them, thus enabling smooth trading. Set up indicators, and alerts-all of these can save you time with your trading, so you can concentrate on making informed decisions. Regardless of whether you’re just starting your trading career or an Old Pro, spending some time now tweaking MT4 will allow you to enjoy truly productive trading.
Having downloaded and installed MT4, you should know how to set up the platform correctly. The key to the best performance and your own comfort in trading. Below is a step-by-step guide on how to set up everything immediately after MT4 download.
- Introduction to the Platform and Logging In
Once downloaded and installed, the initial screen opens after launching the MT4 platform. Opening MT4 for the first time requires logging into a trading account, which could be either a live trading account or a demo account. Fill in your details with your account number and password. If you have not opened an account yet, create one directly from the platform.
- Setting Up Technical Indicators
MT4 is very famous for the amplitude of technical indicators that can help you in market analysis. In order to add an indicator, find at the top of the platform the “Insert” tab and click on it, then select “Indicators”. You will see a list of options including trend indicators, oscillators, and volumes. Popular ones include Moving Averages, Bollinger Bands, and the Relative Strength Index, better known as RSI.
You can subsequently change preferences for each of them after you add it. For example, you can change the period for Moving Averages or the overbought/oversold levels in the case of the RSI. These tools need configuration according to the trading strategy you use.
- Resizing the Terminal Window
Below the actual trading platform, there is a terminal window that outlines some key information such as your trade history, balance, exposure, and news. To customize what tabs appear, you can right-click anywhere within the terminal window and choose or unselect the information you want or don’t want to see. You should also prepare the “Trade” tab, which will enable you to track your current positions and pending orders. In this tab, you will be able to view crucial details about your floating profit or loss, stop-loss levels, and take-profit targets. Being able to customize a terminal window will give you the ability to closely follow the most important information that underlines your trading decisions.
- Setting Up Alerts and Notifications
You can set up a lot of alerts and notifications to be timely updated on any changes in prices, trading conditions, or events without continuous monitoring of the market. To manage the alerts, click the “Terminal” window at the bottom of the platform and select the “Alerts” tab. Then right-click and select “Create.” You then will be able to set the parameters of the alert-price levels of notification time. You can also set up mobile notifications when you attach the MetaTrader 4 account to the MT4 mobile application. This way, you would be able to get push notifications right on your smartphone and thus be notified literally anywhere, regardless of whether you sit in front of your computer or not.
Read Also: Nations League: Bring On Yamal –Kristensen Speaks Ahead Spain Vs Denmark
- Working with Expert Advisors (EAs)
Expert Advisors are programs that trade automatically for you based on a predefined set of rules. If you wish to use these, then you will have to allow automated trading. Go to the “Options” menu under the “Tools” tab and click the box labeled “Allow automated trading.” You then can attach your EA to a chart by dragging it from the left-hand side panel titled “Navigator.”.
Always backtest any EA in a demo account prior to using it in live trading, to be assured that expected behavior and strategy are met.
- Save Your Workspace
Saving the currently set workspace after having everything set to your liking would be a good idea, for it would not require reconfiguring all settings every time you open MT4. To save your layout, click the tab “File” and choose “Profiles” then “Save As.” It saves the currently open chart setup, indicators, and settings so that one can easily load them later.
Conclusion
The immediate setup of the MT4 after download will ensure that everything is in place as a trader would want them, thus enabling smooth trading. Set up indicators, and alerts-all of these can save you time with your trading, so you can concentrate on making informed decisions. Regardless of whether you’re just starting your trading career or an Old Pro, spending some time now tweaking MT4 will allow you to enjoy truly productive trading.
Got what it Takes?
Predict and Win Millions Now
Als u net MetaTrader 4 (MT4) heeft gedownload en geïnstalleerd, wilt u waarschijnlijk zo snel mogelijk aan de slag met het handelen in forex of andere financiële instrumenten. Het is daarom belangrijk om de instellingen van MT4 meteen goed te configureren, zodat u optimaal gebruik kunt maken van het platform. Hier zijn enkele stappen die u kunt volgen om uw MT4-instellingen onmiddellijk te configureren:
1. Taalinstellingen: Controleer of de taal van MT4 is ingesteld op de taal die u begrijpt. U kunt de taal wijzigen door naar het menu “View” te gaan en vervolgens te klikken op “Languages”.
2. Tijdzone instellen: Het is belangrijk om de juiste tijdzone in te stellen, zodat u de juiste tijden ziet voor de markten waarin u handelt. Ga naar het menu “Tools” en selecteer “Options”. Klik vervolgens op het tabblad “Server” en selecteer de juiste tijdzone.
3. Grafiekinstellingen: Pas de grafiekinstellingen aan naar uw voorkeur. U kunt bijvoorbeeld de kleuren van de grafieken wijzigen, de achtergrond aanpassen en indicatoren toevoegen. Dit kunt u doen door met de rechtermuisknop op de grafiek te klikken en te kiezen voor “Properties”.
4. Handelsvoorkeuren: Stel uw handelsvoorkeuren in, zoals het volume van uw transacties, stop loss en take profit niveaus, en eventuele andere handelsparameters. Ga naar het menu “Tools” en selecteer “Options”. Klik vervolgens op het tabblad “Trade” om deze instellingen aan te passen.
5. Expert Advisors en indicatoren: Als u gebruik maakt van Expert Advisors (EA’s) of indicatoren, zorg er dan voor dat deze correct zijn geïnstalleerd en geactiveerd. U kunt dit controleren door naar het tabblad “Navigator” te gaan en te kijken of uw EA’s en indicatoren daar worden weergegeven.
Door deze stappen te volgen, kunt u uw MT4-instellingen snel en efficiënt configureren, zodat u meteen aan de slag kunt met handelen. Vergeet niet om regelmatig uw instellingen te controleren en aan te passen indien nodig, zodat u altijd optimaal gebruik kunt maken van het platform. Veel succes met uw handel!

